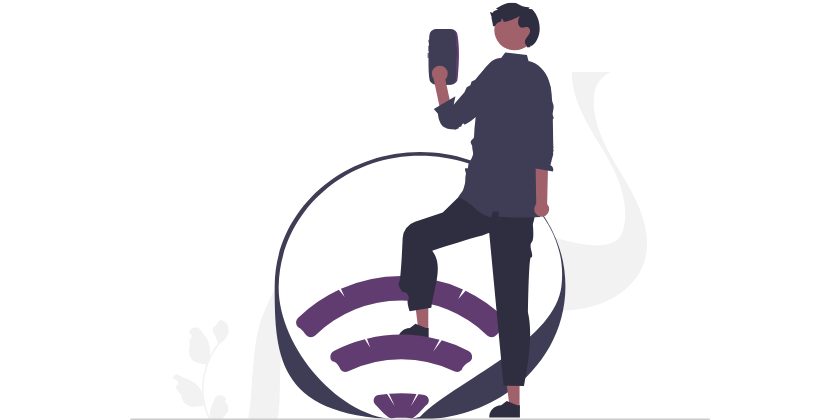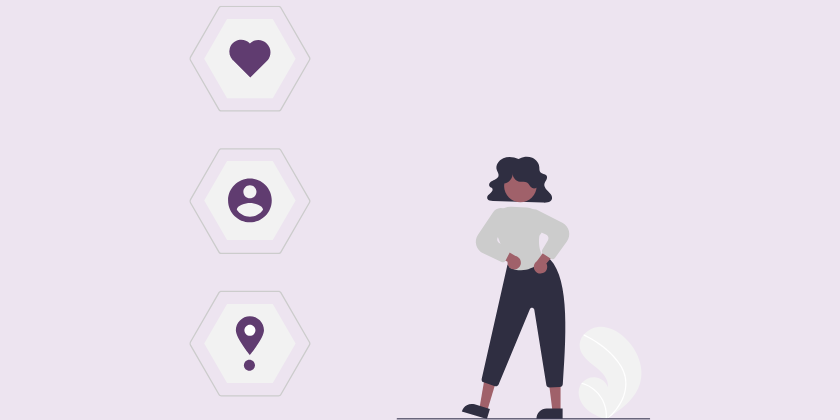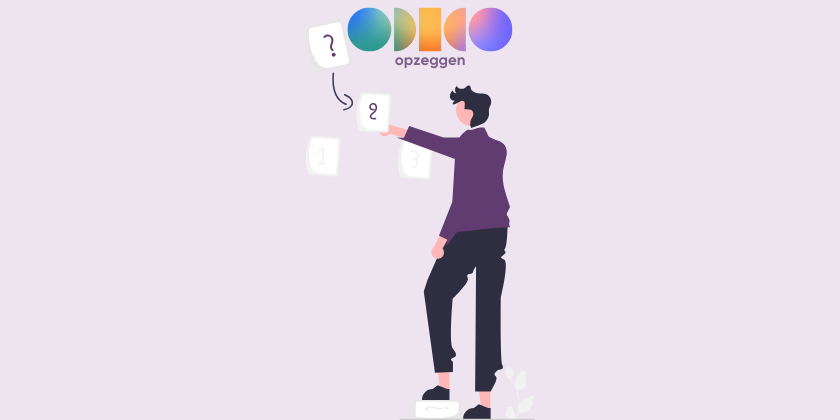Waar vind ik mijn wifi wachtwoord op mijn laptop of computer?
Wil je je WiFi-wachtwoord achterhalen op je laptop of computer? Gelukkig is dat vrij eenvoudig. Hieronder leggen we stap voor stap uit hoe je het WiFi-wachtwoord kunt vinden, zowel op een pc als op een Mac.
Wifi wachtwoord achterhalen op je pc
Je WiFi-wachtwoord achterhalen op je pc is heel eenvoudig. Volg de onderstaande stappen één voor één, en je kunt je WiFi-wachtwoord snel terugvinden op je pc.
- Klik met je muis links onderin je scherm op het start menu.
- {Voor Windows 10} Ga naar instellingen. {Voor Windows 11} Ga naar configuratiescherm
- Klik vervolgens met je muis op de optie Netwerk en internet. Ga vervolgens door naar netwerkcentrum
- Eenmaal beland in het netwerkcentrum, klik je op het wifi-netwerk waar je het wachtwoord van wilt inzien.
- Klik op de verschenen optie: Eigenschappen van draadloos netwerk.
- Ga naar beveiliging en klik het vakje tekens weergeven aan. Je wifi-wachtwoord is nu zichtbaar.
Op deze eenvoudige manier kun je gemakkelijk je wifi wachtwoord op je pc achterhalen.
Wifi wachtwoord achterhalen op je Mac
Om je WiFi-wachtwoord op je Mac te achterhalen, is het belangrijk om de volgende stappen zorgvuldig te volgen. Op deze manier kun je snel en eenvoudig je WiFi-wachtwoord terugvinden.
- Open de applicatie Finder
- Ga via het menu bovenin naar Ga. Klik vervolgens op Hulpprogramma’s.
- Wanneer je dit hebt gedaan, open je het programma sleutelhangertoegang.
- Klik op de optie Alle onderdelen. Zoek vervolgens op het wifi netwerk waarvan je het wachtwoord wilt inzien.
- Er opent zich nu een nieuw venster. Klik in dit venster de optie Wachtwoord vergeten aan.
- Voor je mac wachtwoord in. Dit is hetzelfde wachtwoord waarmee je de mac ook ontgrendeld (sleutel-wachtwoord). Klik vervolgens op de verschenen optie Sta toe.
- Je wifi wachtwoord staat nu in beeld
Met dit handige stappenplan kan jij eenvoudig je wifi wachtwoord op je Mac achterhalen.
Hoe zie ik mijn wifi wachtwoord op mijn telefoon?
Via je telefoon kun je eenvoudig je WiFi-wachtwoord terugvinden. Dit geldt zowel voor iPhones als Samsung-telefoons. Hieronder vind je twee handige stappenplannen waarmee je snel en gemakkelijk je WiFi-wachtwoord kunt achterhalen via je smartphone.
Wifi wachtwoord achterhalen Iphone
Je wifi-wachtwoord via je iPhone achterhalen is erg eenvoudig. Dit is sinds de nieuwe iOS 16 update van Apple alleen nog maar makkelijker geworden. Volg het onderstaande stappenplan om gemakkelijk je wifi wachtwoord te achterhalen op je Iphone.
- Open op je telefoon de app instellingen.
- Scroll via het menu naar de knop Wifi. Dit is de tweede optie van boven.
- Rechtsboven staat een blauwe knop met de tekst Wijzig. Klik hier op.
- Log in met je Face ID of wachtwoord.
- Je vindt nu een lijst met wifi netwerken. Klik het wifi netwerk aan waarvan je het wifi wachtwoord wilt achterhalen.
- Klik op het (i) icoon achter de netwerknaam.
- Tik op de verschenen bolletjes om het wifi wachtwoord in te zien.
Door deze stappen te volgen, kun je eenvoudig je WiFi-wachtwoord terugvinden en bekijken op je iPhone.
Wifi wachtwoord achterhalen Samsung
Hieronder vind je een eenvoudig stappenplan om je WiFi-wachtwoord te achterhalen via je Samsung-telefoon.
- Open de instellingen
- Kies de optie: Wifi en netwerk. Klik vervolgens op de optie Wifi.
- Kies uit de lijst opties het wifi-netwerk waarvan je het wachtwoord wilt achterhalen.
- Het menu netwerk details opent zich nu. Klik op de optie Delen.
- Er wordt nu gevraagd om een inlog. Log in met je code, vingerafdruk of FaceID.
- Je kunt vervolgens het wifi wachtwoord zien.
Na het volgen van deze stappen kun je eenvoudig je WiFi-wachtwoord bekijken. Handig voor wanneer iemand anders bijvoorbeeld om het wachtwoord vraagt om verbinding te maken.
Hoe kan ik mijn wifi wachtwoord achterhalen via mijn router?
Je WiFi-wachtwoord achterhalen via de router is de eenvoudigste manier om toegang te krijgen tot je WiFi-wachtwoord. Belangrijk is wel dat het wachtwoord niet eerder is gewijzigd. Op de achterkant van de router vind je namelijk standaard de netwerknaam (SSID) en het WiFi-wachtwoord. Wil je weten hoe je je WiFi-wachtwoord kunt wijzigen? Lees dan onze blog: Wifi naam en wachtwoord wijzigen.